DevCom aktualizácia
Kód: 616/RES 616/RES2 616/RES3 Zvoľte variantPodrobný popis
Zariadenia DevCom sa vyznačujú dlhodobou podporou zo strany výrobcov, čo platí aj pre možnosti aktualizácie. Ak pravidelne obnovujete bez prerušenia, môžete si zakúpiť obe štandardné ročné aktualizácie. Ak nemáte prístroj aktualizovaný, môžete použiť tzv. reštartovacie aktualizácie, ktoré jednorazovo aktualizujú softvér v prístroji na najvyššiu dostupnú verziu. Cena sa líši v závislosti od rozsahu softvéru. Pre viac informácií nás prosím kontaktujte.
Pokyny na aktualizáciu
Aktualizácie softvéru zariadení DevCom možno vykonávať pomocou aplikácie PC Center. Aktualizáciu je možné vykonať kedykoľvek, ale schválenie licencie, ktoré je neoddeliteľnou súčasťou aktualizácie, sa vykonáva len v pracovných dňoch počas bežných pracovných hodín.
Zariadenie nemôže fungovať bez schválenej licencie!
Požiadavky na aktualizáciu
Bez splnenia týchto podmienok nemôže dôjsť k akultuzácii.
- Máte povolené online aktualizácie - kontaktujte nás
- Počítač a zariadenie je pripojené ke spoľahlivému zdroju napájenia
- Vaše pripojenie k internetu umožnuje sťahovať až 100 MB
- Máte platnú e-mailovú adresu
- Konfigurácia počítača umožňuje vykonávať aktualizácie
- Zariadenie je pripojené k počítaču prostredníctvom siete alebo USB
Ak chcete spustiť proces aktualizácie, kliknite na tlačidlo "Aktualizovať" v Centre PC. Program musíte spustiť ako správca (administrátor).
Postup aktualizácie
Ak sú splnené všetky podmienky pre aktualizáciu, postupujte podľa nasledujúcich krokov.
1. Spustite program PC Center
Aby aktualizácia správne fungovala, musíte program spustiť ako správca. Kliknite pravým tlačidlom myši na ikonu PC Center a vyberte možnosť "Spustiť ako správca".
2. Kliknite na ikonu Aktualizovať v hlavnej ponuke
V tomto okamihu by ste mali mať otvorenú aplikáciu PC Center - MainBar. V aplikácii kliknite na tlačidlo "Aktualizovať". Ikona sa nachádza ako tretia sprava a má tvar zemegule.
3. Skontrolujte, či sú splnené všetky podmienky
Po kliknutí na tlačidlo "Aktualizovať" sa zobrazí vyskakovacie okno, ktoré vás informuje o podmienkach vykonania aktualizácie. Pozorne si prečítajte každú z podmienok a potvrďte, že ste ju splnili, kliknutím na príslušné zaškrtávacie políčko (vždy sa nachádza vľavo od uvedenej podmienky).
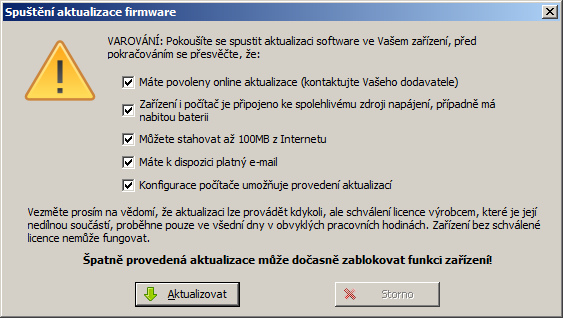
Po zaškrtnutí všetkých políčok budete môcť kliknúť na tlačidlo "Aktualizovať", ktoré sa nachádza v ľavej dolnej časti vyskakovacieho okna.
Ak chcete zrušiť proces aktualizácie a vrátiť sa do hlavnej aplikácie, kliknite na tlačidlo "Zrušiť" v pravej dolnej časti vyskakovacieho okna.
4. Inštalácia aktualizačného softvéru
Po kliknutí na tlačidlo "Aktualizovať" sa do vášho počítača stiahne online softvér Sprievodca (v4.x.x). Po otvorení vyberte spôsob pripojenia zariadenia k počítaču.
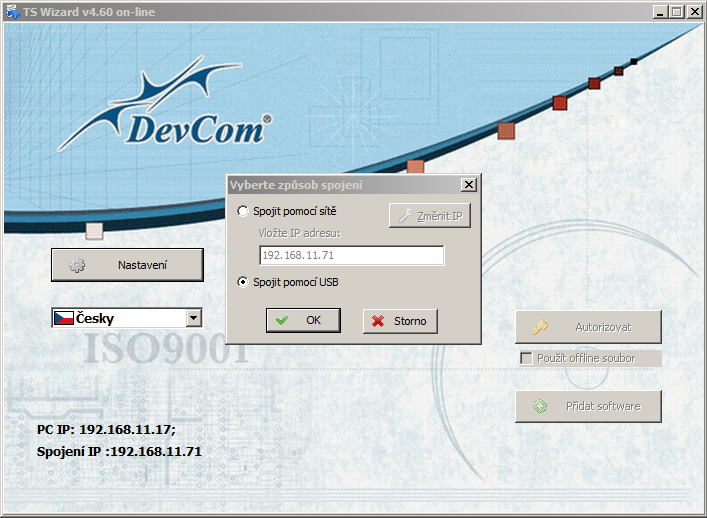
Sieťové pripojenie
Skontrolujte, či je IP adresa zariadenia správne nastavená a či je IP adresa vášho počítača správne nastavená v zariadení. Ak napríklad nemáte v počítači nastavenú pevnú IP adresu, postupujte podľa našich pokynov v časti Podpora.
Pripojenie cez USB
Pripojenie cez USB je jednoduchšie na nastavenie, ale upozorňujeme, že aktualizácia cez USB trvá oveľa dlhšie. Preto odporúčame, aby ste nakonfigurovali TSPro na pripojenie k miestnej sieti.
Po výbere spôsobu pripojenia kliknite na tlačidlo OK.
5. Príprava na aktualizáciu
Počkajte, kým sa vytvorí spojenie medzi zariadením a počítačom. Potom kliknite na tlačidlo Pridať softvér.
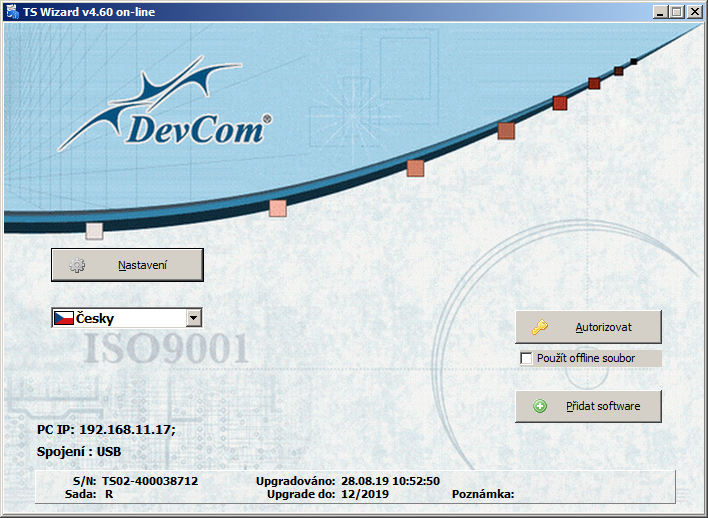
Zadajte e-mailovú adresu, na ktorú dostanete potvrdenie o aktivácii aktualizovanej licencie. Bez zadania platnej e-mailovej adresy nebude zariadenie po aktualizácii fungovať!
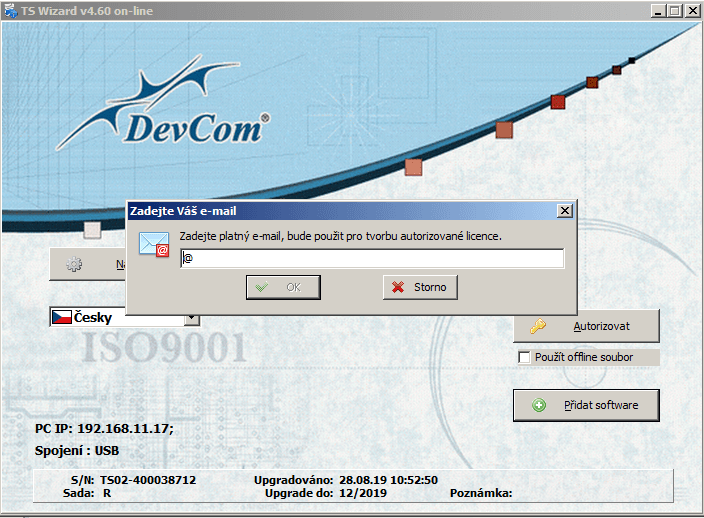
6. Aktualizácia nástroja
Po zadaní e-mailovej adresy program stiahne údaje o prístroji a nainštalovaných moduloch. Vľavo dole vyberte jazyk, ktorý sa má do prístroja nainštalovať. Potom kliknite na tlačidlo "Spustiť nahrávanie". Sprievodca - e-mail
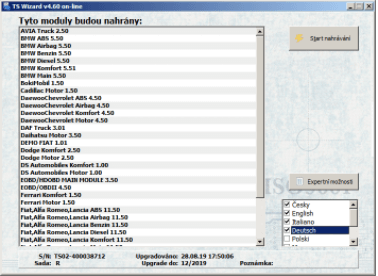
Počkajte, kým sa ukončí nahrávanie údajov do zariadenia. V závislosti od typu pripojenia prístroja k počítaču a počtu modulov môže táto operácia trvať niekoľko minút..
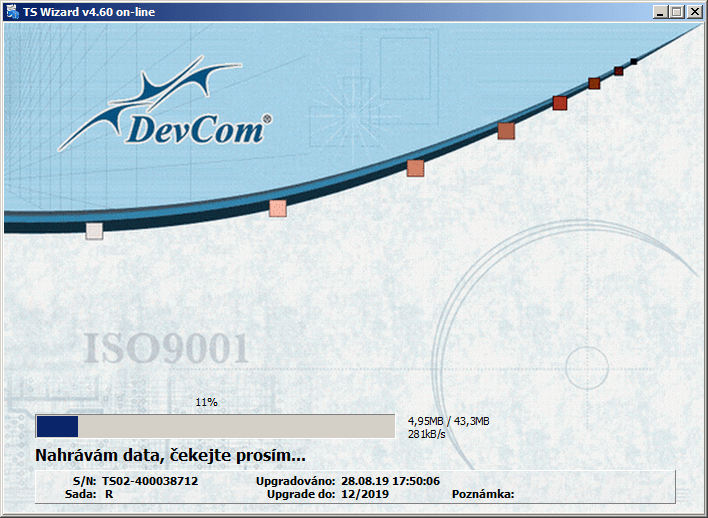
Po dokončení nahrávania sa zobrazí text "Všetky operácie boli dokončené".
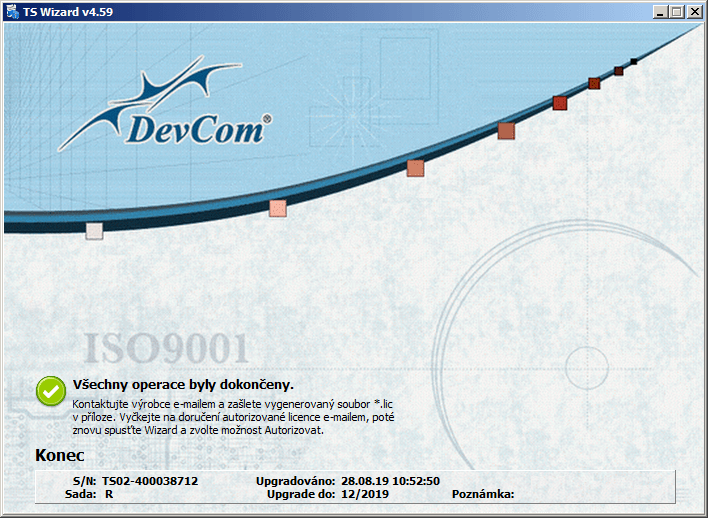
Zatvorte okno sprievodcu TS a počkajte, kým na zadanú adresu príde aktivačný e-mail (odosielateľ bude diagnostika@devcom.cz). Ak e-mail neprišiel, skontrolujte najprv priečinok "Spam" v doručenej pošte. Schvaľovanie licencií prebieha len v pracovných dňoch počas bežných pracovných hodín, ak e-mail nedorazí ani v ďalších dňoch, kontaktujte diagnostika@devcom.cz.
7. Autorizácia licencia
Ak ste už dostali e-mailové potvrdenie o aktivácii, spustite sprievodcu znova podľa krokov 1 - 4 tejto príručky. Potom znovu spustite program PC Center, kliknite na tlačidlo "Aktualizovať", potvrďte podmienky aktualizácie a vyberte spôsob pripojenia zariadenia k počítaču.
Potom kliknite na tlačidlo "Autorizovať" v sprievodcovi
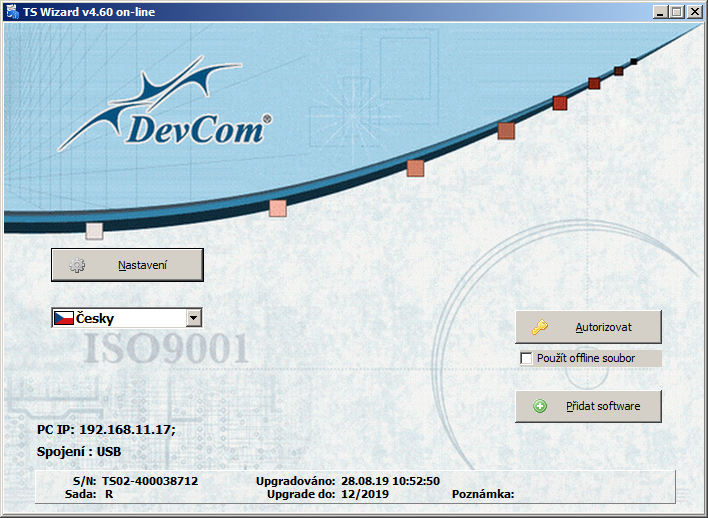
Autorizačný súbor sa stiahne a nahrá do zariadenia. Potom sa zobrazí text "Autorizácia OK".
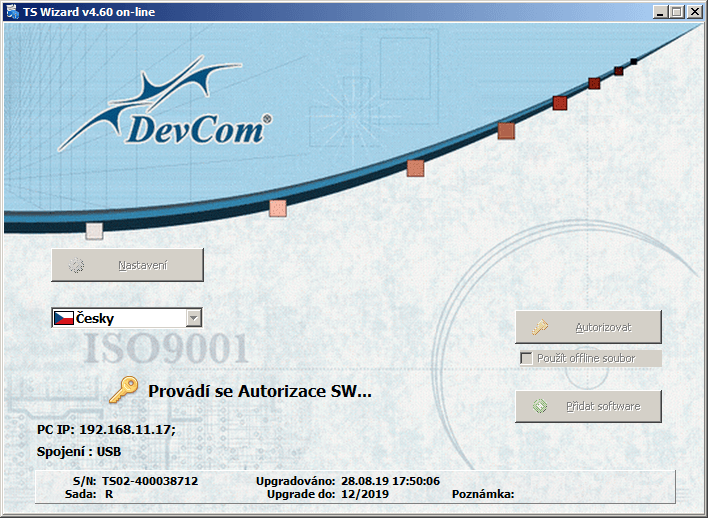
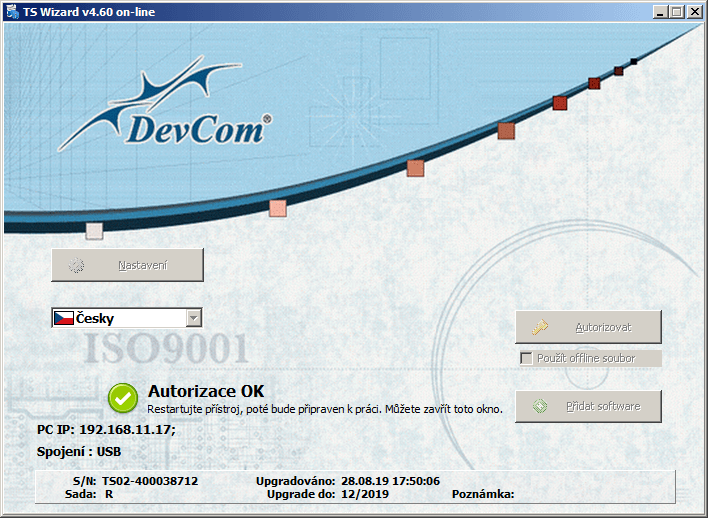
Teraz môžete zatvoriť okno Sprievodcu TS. Reštartujte prístroj. Aktualizácia bola úspešne dokončená a váš aktualizovaný systém TSPro alebo Troodon je pripravený na prácu.
Buďte prvý, kto napíše príspevok k tejto položke.
